This only affects Windows/Adobe Photoshop CC Users that have installed Windows Creators Fall Update. The symptoms in Photoshop CC may include (but not limited to):
- The stylus is lagging when you click and press on the panel
- You can click and select a color with it, but you can’t drag the sliders
- The plugin won’t recognize the stylus when pressing and moving across the color picking areas
- If you click on the panel with Wacom pen then the color updates. But if I press and drag the panel does nothing. You can only tap
- When you want to pick a color and move it with Pro Pen on Cintiq then you can’t move it. Only double click works. Also it still works with mouse
- You lost pen pressure sensitivity on Photoshop
All those problems are connected to Photoshop CC’s bug with stylus and tablet, in most cases it’s a Wacom tablet-only problem but it affects other tablets as well.
The good news it’s very easy to fix! Please do the following (the fix bellow applies to all versions of Photoshop you just need to replace Photoshop’s version in the path):

1) Go to your Wacom preferences and disable “Windows Ink” or “Windows Freehand” (the name depends on your Wacom drivers version)
This is not all! After this step you will probably lose pen pressure sensitivity, so follow next steps to avoid it:
2) Go to C:\Users\“YOURNAME”\AppData\Roaming\Adobe\Adobe Photoshop CC2018\Adobe Photoshop CC2018 Settings\ and modify a file called PSUserConfig.txt (create a new file if it doesn’t exist). You need to add the following lines:
# Use WinTab
UseSystemStylus 0
3) Restart
That’s it! Those simple steps will make sure you will keep pressure sensitivity on your tablet while fixing the problem with Adobe Photoshop.

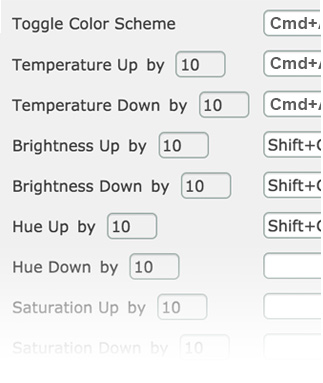 – Assign Keyboard Shortcuts to: Increase/Decrease Color Brightness, Temperature, Hue, Toggle Color Scheme, K-Lock, Tone Lock, Compact Mode, HSB/RGB sliders, Switch Color Triangle/Box/Diamond/Temperature/LDT-Cube, Copy color hex to Clipboard, Toggle panel on/off
– Assign Keyboard Shortcuts to: Increase/Decrease Color Brightness, Temperature, Hue, Toggle Color Scheme, K-Lock, Tone Lock, Compact Mode, HSB/RGB sliders, Switch Color Triangle/Box/Diamond/Temperature/LDT-Cube, Copy color hex to Clipboard, Toggle panel on/off







